Connecting to OLLI Online Classes and Meetings
Online classes are offered using Zoom, an online video communications tool.
To watch a previously recorded class, you do not use Zoom. Click here to view previous recorded classes (password required).
Need Additional Help with Zoom?
The Potomac Area Technology and Computer Society (PATACS) has plenty of help for all devices. https://www.patacs.org/zoom.html
How to update Zoom 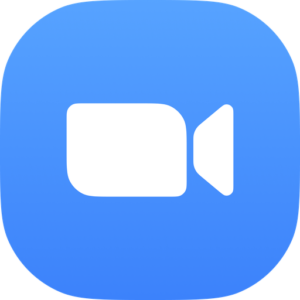
- Open your Zoom app, sign in if required.
- Click on the icon in the top right on the home screen.
- Select Check for Updates.
- Zoom will then automatically check for available updates and download the latest version, if one is available. Once the download is complete, click Update Now.
What equipment do I need?
Computer (desktop or laptop, Mac or Windows), Smartphone (iPhone or Android) or Tablet (any)
No internet, weak internet or no microphone on your computer? You can use a landline or mobile phone by calling 301-715-8592 or 929-205-6099. Follow instructions, enter the meeting/webinar ID and press #. You may be asked for a Participant ID as well—simply press #. Using this method to connect to a class will provide audio only.
You can use both a computer for video and telephone for audio. If using both devices log onto the Zoom meeting on your computer first. Do NOT select computer audio. Select phone call. Then use the call-in information listed above to connect your telephone. A code will appear on the screen to combine your computer video and telephone audio into a single logon. Press #6 to mute/unmute.
How can I be sure Zoom is working? Test it. https://zoom.us/test
How do I join my livestream Zoom class?
While you can use Zoom without downloading the software, it is better to download it for ease of use.
Download Zoom
Windows & Mac: https://zoom.us/support/download
iOS/iPadOS: Zoom Cloud Meetings from App Store: https://apps.apple.com/us/app/zoom-cloud-meetings/id546505307
Android: Zoom Cloud Meetings from Google Play https://play.google.com/store/apps/details?id=us.zoom.videomeetings
To join your class, click on the link located in the OLLI Mason Daily Schedule or the class reminder email which is sent out the day before the first class session. If using your telephone, follow dial-in instructions in the reminder email.
Looking for a class link? Find your link in the OLLI Mason Daily Schedule emailed Monday - Friday to all current OLLI members or login the member portal, click on Zoom Links in the menu .
Multi-session classes use the same link and meeting/webinar ID & passcode for all sessions.
When asked, enter your name as you wish to be shown, click here to learn how to update your name.
Note: New and upgraded macOS, you may need to authorize Zoom to use your microphone. If this is the case, open the control panel / security & privacy / privacy / microphone / and give Zoom permission to use the microphone.
What happens when I join a meeting or webinar?
Webinar Format
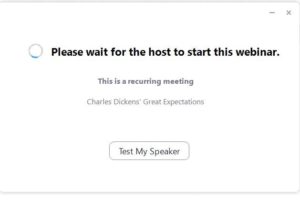
-
-
- You will be admitted a few minutes before the scheduled class time.
- All students will be muted in the classroom. That means you’ll hear only the instructor, other guest speakers and the host.
- Your video is not active, so your image is not seen. Attending a class in webinar format, only the teacher/instructors are visible.
- Change your screen view by selecting view type in upper right hand corner (not listed on menu below).
-
Menu (webinar format)
Click Raise Hand to ask a question. If called upon during the question period, you will be unmuted by the site assistant or instructor to ask your question.
Type a question by clicking on Q & A. Your question will be answered by either a typed response or read aloud by the site assistant or instructor.
Meeting Format
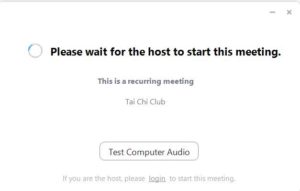
-
-
- You will be admitted a few minutes before the scheduled class time.
- All students will be muted in the classroom. You can unmute yourself by selecting audio from the menu. Kindly mute your audio after you reply to the host’s greeting.
- Your video may be off. If off, you will see you name in a block on the screen. Otherwise, you will see your image. All attendees are visible to other attendees in the meeting format.
- Change your screen view by selecting view type in upper right hand corner (not listed on menu below).
-
Menu (meeting format)
The menu is typically located at the bottom of the screen.
Audio button (mic icon) - Unmute/mute your audio. Hold the space bar down to unmute yourself or click on the icon.
Video button (camera icon) - Start/Stop your video image of yourself by clicking on the icon.
Click on participants to see and select “raise hand” option.
Please note menu/options may be located in a different location on your screen when using different devices.
Anything else I should know?
Suggestions & Recommendations
-
- Be comfortable and on time.
- Locate in a quiet space to avoid household noise.
- For meetings, using a headset (headphone/mic combo) is helpful, but not required.
- Check the light in your area. Light should be facing you, not to the side or behind. (in meetings format)
- Check camera height. Adjust the camera or your chair height. (in meetings format)
- Don’t be too close to the camera but don’t be too far away from the microphone. (in meetings format)
How to Update My Profile
(change my name to appear correctly on the screen)